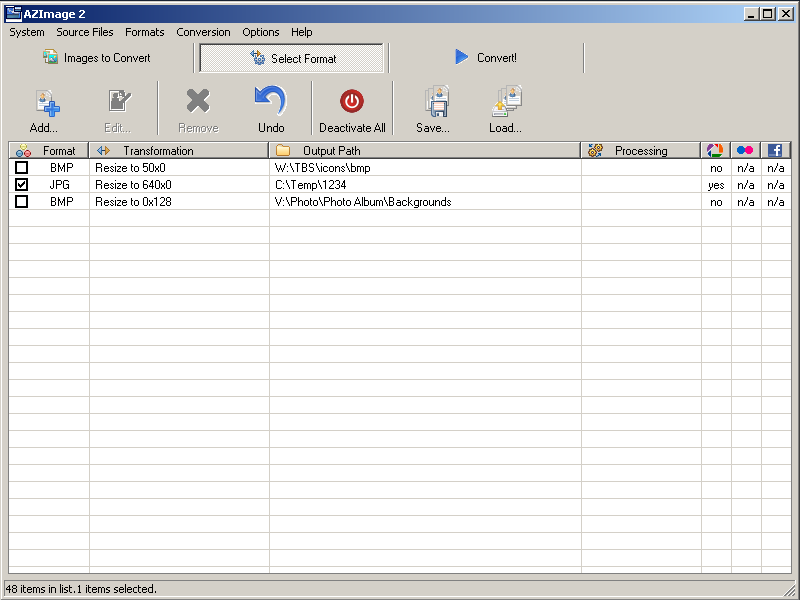Difference between revisions of "AZImage help - Detailed help - Main form - Formats tab"
(Initial version) |
(Added structure, corrected the picture) |
||
| Line 4: | Line 4: | ||
<br /> | <br /> | ||
---- | ---- | ||
| − | + | =Introduction= | |
| − | [[ | + | An AZImage format contains all transformations that have to be applied to the source files to obtain the final output images. This includes the size of the new image, the image format (e.g. JPEG, GIF, ...), quality settings, upload to Facebook or Google Picasa and so on. |
| + | |||
| + | [[Image:AZImage_main_form_formats.png]] | ||
You can have multiple formats defined. For your convenience, you can select only some of the formats when converting the images. The basic idea behind is to keep all formats in the list and each time select only the ones you need for the particular conversion. This approach simplifies the management of formats and in the end saves time. | You can have multiple formats defined. For your convenience, you can select only some of the formats when converting the images. The basic idea behind is to keep all formats in the list and each time select only the ones you need for the particular conversion. This approach simplifies the management of formats and in the end saves time. | ||
| − | + | =Toolbar= | |
| − | + | The toolbar buttons for the formats tab are: | |
| − | + | '''Add...''' opens a dialogue where the new format can be defined, if wanted also saved to a file for later reuse. | |
| − | + | '''Edit...''' opens the same window, but with the settings of the format already loaded. You can modify them and then close the window to apply them to the format in the list. | |
| − | + | '''Remove''' deletes the selected formats from the list. If by accident some of the still needed formats are removed, you can use the '''Undo''' button to restore them. | |
| + | ''' | ||
| + | Deactivate All''' will deactivate all formats. Note that only active (checked) formats are used during the conversion. | ||
| + | |||
| + | '''Save...''' and '''Load...''' will store, respectively retrieve the format list to/from a file. | ||
| + | |||
| + | =Formats list= | ||
| + | |||
| + | The list shows the most important properties of the formats. From left to right they are: | ||
| − | + | * '''active''' check box - checked if a format is active | |
| − | + | * final file '''format''' for the output images | |
| − | + | * '''transformations''' defined for the format (resize, brightness, grayscale, etc.) | |
| − | + | * '''output''' path - the directory where the output images are saved | |
| − | + | * image '''processing''' operations that are active for the format | |
| − | + | * '''upload''' to Google Picasa, Flickr! (not yet supported) or Facebook | |
---- | ---- | ||
<br /> | <br /> | ||
'''See also''' > | '''See also''' > | ||
Revision as of 12:46, 8 July 2011
You are here > Index > Detailed help > Main form > Formats tab
Introduction
An AZImage format contains all transformations that have to be applied to the source files to obtain the final output images. This includes the size of the new image, the image format (e.g. JPEG, GIF, ...), quality settings, upload to Facebook or Google Picasa and so on.
You can have multiple formats defined. For your convenience, you can select only some of the formats when converting the images. The basic idea behind is to keep all formats in the list and each time select only the ones you need for the particular conversion. This approach simplifies the management of formats and in the end saves time.
Toolbar
The toolbar buttons for the formats tab are:
Add... opens a dialogue where the new format can be defined, if wanted also saved to a file for later reuse.
Edit... opens the same window, but with the settings of the format already loaded. You can modify them and then close the window to apply them to the format in the list.
Remove deletes the selected formats from the list. If by accident some of the still needed formats are removed, you can use the Undo button to restore them. Deactivate All will deactivate all formats. Note that only active (checked) formats are used during the conversion.
Save... and Load... will store, respectively retrieve the format list to/from a file.
Formats list
The list shows the most important properties of the formats. From left to right they are:
- active check box - checked if a format is active
- final file format for the output images
- transformations defined for the format (resize, brightness, grayscale, etc.)
- output path - the directory where the output images are saved
- image processing operations that are active for the format
- upload to Google Picasa, Flickr! (not yet supported) or Facebook
See also >